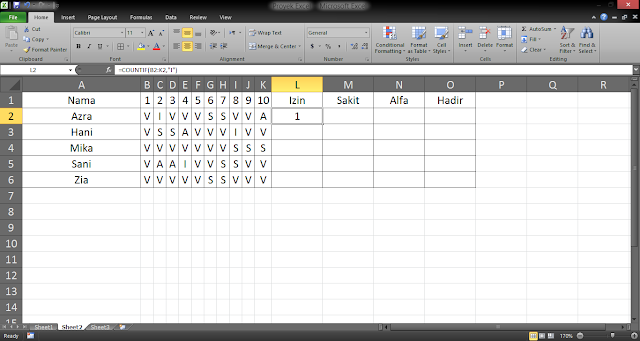Contoh proyeknya adalah Rekap Nilai Ulangan Kelas 3A seperti dibawah
1. Rumus Penjumlahan, Rata-Rata, Nilai Minimal dan Maksimal.
Dalam Ms. Excel, kita dapat melakukan operasi penjumlahan secara otomatis. Caranya dengan mengetik rumus =SUM( pada kolom yang diinginkan, lalu drag kolom yang ingin dijumlahkan angkanya. Lalu ketik ) atau bisa langsung tekan Enter.
Jika ingin menjumlahkan nilai-nilai IPS, PAI, dan Bahasa Indonesia, kita bisa menggunakan cara yang sama, atau dengan cara yang lebih mudah dengan mengarahkan kursor ke pojok kanan bawah kotak kolom jumlah yang tadi sehingga kursornya berubah menjadi bentuk + kecil, lalu drag sampai kolom Bahasa Indonesia.
Untuk mengetahui nilai rata-rata, nilai minimal dan maksimal bisa menggunakan cara yang sama dengan cara menjumlahkan di atas. Hanya berbeda dalam penulisan rumus. Untuk Rata-rata menggunakan rumus =AVERAGE(, untuk mengetahui nilai minimal menggunakan rumus =MIN(, sedangkan untuk mengetahui nilai maksimal menggunakan rumus =MAX(. Hasilnya seperti tampak pada gambar di bawah:
2. Rumus IF
Jika kita ingin mengetahui huruf/keterangan/hasil yang diperoleh dari nilai, kita bisa menggunakan rumus IF. Sebelumnya kita tentukan dulu aturannya, misalnya jika:
• E adalah huruf untuk nilai di bawah 60
• D adalah huruf untuk nilai di bawah 70
• C adalah huruf untuk nilai di bawah 80
• B adalah huruf untuk nilai di bawah 90
• A adalah huruf untuk nilai di bawah 100
Pastikan untuk menyertakan tanda petik bersama huruf dan tidak melewatkan tanda koma dan kurung tutup. Jika masih error, cobalah mengganti tanda koma menjadi titik koma.
Kemudian untuk mengetahui huruf pada kolom di bawahnya, tinggal kita drag dan jadilah seperti ini:
Untuk mengetahui keterangan pun sama. Misalkan:
• Untuk yang mendapatkan nilai di bawah 60, GAGAL
• Untuk yang mendapatkan nilai di bawah 70, KURANG
• Untuk yang mendapatkan nilai di bawah 80, BAIK
• Untuk yang mendapatkan nilai di bawah 90, SANGAT BAIK
• Untuk yang mendapatkan nilai di bawah 100, ISTIMEWA
Maka rumusnya adalah:
atau tinggal menyalin rumus sebelumnya dan mengganti huruf-hurufnya menjadi kata yang diinginkan.
Maka rumusnya adalah:
atau tinggal menyalin rumus sebelumnya dan mengganti huruf-hurufnya menjadi kata yang diinginkan.
Kemudian untuk mengetahui keterangan pada kolom di bawahnya, tinggal kita drag dan jadilah seperti ini:
Untuk mengetahui Lulus/Tidak Lulus pun sama. Misal:
• Nilai lebih kecil dari 75 TIDAK LULUS
• Nilai lebih besar dari 75 LULUS
3. Diagram Garis dan Diagram Batang
Kadang-kadang, suatu data lebih mudah dibaca atau dipahami maksudnya saat disajikan dalam bentuk diagram. Ms. Excel menyediakan fasilitas untuk mengubah suatu data dalam tabel menjadi diagram, salah satunya adalah diagram garis dan batang.
Untuk membuat diagram garis dari suatu data, pertama, klik Insert lalu pilih line jika ingin membuat diagram garis atau column jika ingin membuat diagram batang (begitu pula jika ingin membuat diagram yang lain) lalu pilih bentuk yang diinginkan.
Setelah itu, klik select data.
Pada kolom chart data range, drag kolom nama dan nilai pada data.
Tekan enter.
Kita bisa memilih desain lain pada Chart Layouts. Misalkan, kita ingin grafik tersebut disertai tabel nilainya juga, kita bisa memilih layout 5.
Tambahkan beberapa keterangan yang diperlukan seperti judul, hasilnya:
Begitu pula jika ingin membuat diagram batang. Pilih insert, column, dan select data. Kemudian pilih layout yang seuai dengan kebutuhan.
TAMBAHAN
Jika ingin mengurutkan dari yang memiliki nilai terbesar, caranya adalah klik data, kemudian di tabel data, pilih nama, nilai, dan rata-rata seperti gambar di bawah:
Kemudian klik sort. Di kolom sort by, pilih rata-rata, kemudian pilih largest to smallest jika ingin mengurutkan dari yang terbesar sampai yang terkecil.
Kemudian klik OK atau tekan enter. Maka data dalam tabel dan diagram otomatis terurut. Pengurutan dari yang terbesar ini sering digunakan untuk mengetahui ranking.
Jika ingin mengurutkan berdasarkan absen dari A-Z, maka tinggal klik lambang A-Z di samping kotak sort begitu pula jika ingin mengurutkan berdasarkan absen dari Z-A, maka tinggal klik lambang Z-A.
TAMBAHAN 2
Selanjutnya, jika ingin menghitung kehadiran secara otomatis, kita bisa menggunakan rumus =COUNTIF( seperti data di bawah:
Dalam data di atas, jika kita ingin mengetahui berapa kali Azra izin (yang dilambangkan huruf I), maka dalam kolom Izin, kita tinggal menuliskan rumus =COUNTIF(B2:K2,”I”) dengan B2-K2 adalah rentang data kehadiran Azra. Begitu pula jika ingin mengetahui berapa kali sakit (dilambangkan dengan huruf S) Alfa (A) atau Hadir (V), kita tinggal mengubah hurufnya.
TAMBAHAN 3
Kita sudah tahu, jika ingin mengalikan bilangan secara otomatis, kita tinggal menuliskan =[lokasi bilangan A]*[lokasi bilangan B] dan mendragnya jika ingin melakukan pengoperasian yang sama seperti data di bawah ini:
Tapi pengoperasian tersebut hanya mengalikan angka A dengan angka B yang sepasang (misalnya A2*B2, A3*B3, dst). Bagaimana jika ingin mengalikan A1*B1, A1*B2, A1*B3, dst?
Kita hanya perlu menambahkan lambang dolar ($) di antara rumus pertama, yaitu =A1*B1 menjadi =A$1*B1 dan mendragnya ke bawah sehingga hasilnya menjadi seperti ini:
Sehingga hasil yang ada di kolom C adalah perkalian angka 12 dengan bilangan yang ada di kolom B
Semoga bermanfaat ☺